Oleh :
Nama : I Kadek Dharma Krisna Putra
Nim : 1519551015
Universitas Udayana
Fakultas Teknik
Teknologi Informasi
Pemrograman Mobile
I Putu Agus Eka Pratama ST, MT
Buka windows explore > klik kanan pada This PC > Properties
.
Selanjutnya klik tombol Environment Variables.
klik next lagi maka akan memunculkan jendela "License agreement" atau pesan perjanjian lisensi. Jika setuju maka bisa dilanjutkan dengan klik "I Agree".
Setelah proses instalasi komplit maka klik tombol next untuk melanjutkan ke proses akhir instalasi android studio.
Pada jendela finish centang start android studio untuk langsung menjalankan android studio ketika instalasi selesai dilakukan.
Klik tombol next untuk melanjutkan ke jendela tipe install.
Pilih tipe installan dari android studio baik yang standar maupun custom. klik tombol next untuk melanjutkan ke jendela berikutnya.
Jendela berikutnya menampilkan rincian total ukuran file tambahan yang harus didownload untuk keperluan instalasi android studio.
Tunggu proses download selesai yang memakan waktu agak lama (tergantung koneksi internet yang digunakan)
Instalasi Android Studio
Android Studio merupakan software buatan google untuk para pengembang ataupun pembuat aplikasi berbasis android. Android Studio adalah IDE resmi berdasarkan Intellij IDEA. Dalam artikel ini penulis ingin membahas langkah-langkah penginstallan Android Studio, namun sebelum menginstall ada beberapa hal yang perlu diperhatikan seperti system requirement dari perangkat lunak yang harus memadai seperti pada berikut ini :
- Windows 2003 (32 bit atau 64 bit)
- Windows Vista (32 bit atau 64 bit)
- Windows 7 (32 bit atau 64 bit)
- Windows 8 atau windows versi terbaru
- Mac Os X
- Sistem Linux
- Ram minimal 2GB
- Ruang penyimpanan tersedia minimal 1,5 Gb
Pada artikel ini penulis akan membahas bagaimana menginstall android studio pada Windows 8.1 Enterprise versi 64 bit. Berikut merupakan langkah-langkahnya.
Langkah-langkah Menginstall Android Studio
Sebelum menginstall Android Studio, Java development kit merupakan komponen wajib yang harus terintall agar Android Studio berjalan dengan baik. Tutorial untuk menginstallnya adalah : Jika menggunakan Sistem Operasi Windows bisa download pada url berikut : http://www.oracle.com/technetwork/java/javase/downloads/index.html
Silahkan download java jdk pada website oracle, setelah file berhasil diunduh maka langsung execute dan lanjutkan proses penginstalan.
Klik dua kali program installer JDK yang sudah diunduh (download) sebelumnya. Kotak dialog awal akan muncul, selanjutnya klik tombol Next.
Klik Next di kotak dialog Custom Setup yang muncul.
Tunggu saat awal proses instalasi sedang berlangsung.
Tentukan folder tempat instalasi Java dengan menekan tombol Change. atau Anda dapat membiarkan untuk menggunakan folder default dan klik tombol Next untuk melanjutkan dan tunggu sampai proses instalasi Java selesai.
Ketika proses instalasi Java selesai, klik tombol Close untuk mengakhiri. Setelah instalasi Java Development Kit selesai dilakukan, langkah selanjutnya adalah melakukan konfigurasi pada System Variable agar kompiler (compiler) dan interpreter (interpreter) Java dapat digunakan untuk mengkompilasi dan menjalankan program.
Buka windows explore > klik kanan pada This PC > Properties
.
Pada window properties klik Advanced system settings untuk menampilkan kotak dialog System Properties.
Selanjutnya klik tombol Environment Variables.
Dari kotak dialog Environment Variables yang muncul, klik tombol Edit variabel Path untuk mulai mengkonfigurasi Java di Windows. Sesuaikan dengan directory penginstalan Java pada windows.
Setelah semua proses instalasi dan konfigurasi selesai dilakukan, Anda dapat memeriksa apakah kompiler Java sudah siap digunakan untuk mengkompilasi program Java dengan menuliskan perintah di bawah ini pada baris perintah di Command Prompt. Apabila hasil dari eksekusi perintah tersebut menampilkan versi dari Java, maka kompiler Java telah siap digunakan untuk mengkompilasi program Java (Java source code).
Setelah berhasil melakukan penginstalan JDK pada windows maka selanjutnya adalah tahap menginstall IDE Android Studio.
ketika jendela awal penginstalan muncul maka klik next untuk melanjutkan.
klik next lagi maka akan memunculkan jendela "License agreement" atau pesan perjanjian lisensi. Jika setuju maka bisa dilanjutkan dengan klik "I Agree".
Tentukan directori tempat penyimpanan dan lakukan konfigurasi sesuai tempat yang diinginkan
Jendela ini menampilkan pemilihan shortcut yang akan digunakan setelah melakukan instalasi.
Tunggu proses instalasi berjalan sampai selesai dan komplit.
Setelah proses instalasi komplit maka klik tombol next untuk melanjutkan ke proses akhir instalasi android studio.
Pada jendela finish centang start android studio untuk langsung menjalankan android studio ketika instalasi selesai dilakukan.
Ketika pertama kali Android Studio diluncurkan setelah diinstall akan menyediakan opsi untuk mengimpor setelan dari versi android studio sebelumnya. Jika sudah memiliki setelan sebelumnya dan ingin mengimpor maka pilih opsi yang sesuai dan lokasinya, jika tidak maka anda tidak perlu mengimpor.
Klik tombol next untuk melanjutkan ke jendela tipe install.
Pilih tipe installan dari android studio baik yang standar maupun custom. klik tombol next untuk melanjutkan ke jendela berikutnya.
Jendela berikutnya menampilkan rincian total ukuran file tambahan yang harus didownload untuk keperluan instalasi android studio.
Setelah proses instalasi selesai maka klik finish untuk mengakhiri.
Terakhir akan menampilkan layar selamat datang Android Studio. Sampai disini proses penginstalan telah selesai kita sudah dapat membuat project baru.
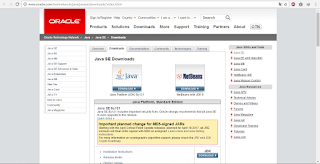
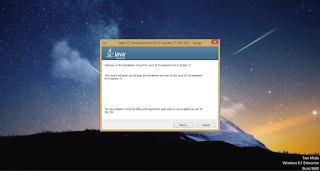








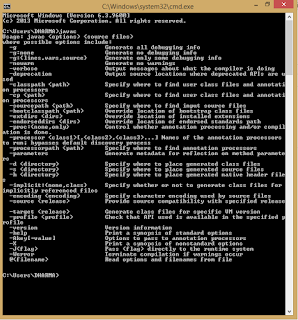










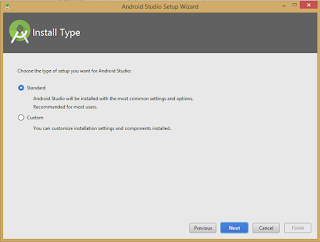
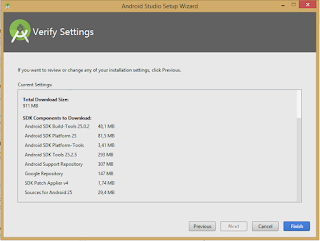



Tidak ada komentar
Posting Komentar